目次
はじめに
マイニングとは仮想通貨の帳簿の計算をした人に出る報酬です。
ビットコインなどは専用の機器でないと
マイニングできませんが
ナイスハッシュでアルトコイン
(ビットコイン以外の仮想通貨)
をマイニングする事で
ビットコインで報酬がもらえる方法でマイニングします。
個人でマイニングして黒字になるの?
2018年2月時点で
ビットコイン価格が80万円位で電気代とトントン位です。
採掘難易度が上がるので
価格は上昇傾向になると思います
一時ビットコイン価格が200万以上になった時は
かなり黒字になりましたが
その期間が1カ月もなかったので
ほとんど恩恵は受けていませんね。
ビットコインで受け取りそのまま保有して
将来ビットコインが上がれば
利益になりますが
この辺りは何とも言えませんね。
大きく利益を出したいという
方にはおススメしませんが
グラフィックボードやパソコンを
持っていて
仮想通貨に興味がある
少しでもお小遣い稼ぎを
したいという方は
やってみても良いと思います。
趣味程度で考えておく方が
良いと思います。
電気代について
現在自作PCとGTX1080で216W毎時位の消費電力です。
これはUPS(無停電電源装置)で算出したデータなので
正確だと思います。
これはGTX1080のパワーを60%に抑えての数値なので
フルパワーだと300W位になります。
電気代は30日で155KWで1Kw26円として4030円です
この構成だと1カ月のマイニング合計金額が4030円でトントン
になります。
今現在ビットコインの価格がビットフライヤーで
1006000円位です
でこれを基準にして計算すると。
1日のナイスハッシュでのマイニング報酬が209.13円
1カ月6273円です。
1カ月の純利益としては6273-4030=2243円です。
あまり効率がいいとは言えません。
ただし、ビットコインでの
支払いになるので
今後ビットコインが上がれば
利益が増幅する可能性はあります。
逆に70万円以下に下がっていく場合
電気代すら払えない赤字になる可能性も有ります。
ナイスハッシュでのマイニング報酬は
その時によって変動しますから
現時点での参考として考えてください。
ナイスハッシュのハッキング事件後の対応
ハッキングにより
多くのユーザーのビットコインが
盗まれました。
私もマイニングしており0.01BTCが
支払われる前日の出来事でした。
2018年2月時点で定期で10%づつの分割で
ハッキングで失われたビットコインを
ナイスハッシュが支払いをしてくれています。
私も1回目が先月末に支払われています。
誠実に対応してくれている企業なので
継続してナイスハッシュでマイニングしています。
送金手数料が大幅に低下した関係で
現時点で外部ウォレットでは0.001BTC以上になると
金曜日に支払われる状況になっています。
マイニング用パソコンとは?
マイニング用と言っても普通のWindowsのパソコンを使います。
では何が違うのかというと
マイニングの主計算を行うGPU(グラフィックボード)が
能力の高いものを搭載するというのが違います。
GPU(グラフィックボード)さえ高性能な物にすれば
パソコンのCPU(中央演算処理装置)は能力はそれほど必要ありません。
パソコンのケースサイズはミニタワー以上の大きさのパソコンを使います。
なぜミニタワー以上の大きさが必要なの?
これには訳があり
GPU(グラフィックボード)のサイズが
それなりに利益になる能力がある物だと
ミニタワー以上の大きさでないと幅が大きいので
搭載できない為です。
それに電源ユニットもそれなりの大きさが必要になるため
スリムタイプやモニタと一体型のデスクトップパソコンでは稼働できない為です。
市販のパソコンなどでマイニングする時の注意点
メーカー製のゲームパソコンなどは
コストダウンの為
耐久性が高くない物も存在します。
マイニングはグラフィックボートに対し
高い負荷がかかるので
グラフィックボードの温度や出力を
下げてください。
特にグラフィックボードの温度は
65度以下になるように
ファンスピードの設定をおすすめします。
ファンスピードを上げると
ファンの寿命は短くなります。
電源が落ちる等、不具合が発生する事も
電源落ちなども発生する可能性がありますが
上で説明した通り
温度管理をしっかりすれば
落ちないようになると思います。
マイニングに必要な物
1、ビットコインウオレット
ビットコインウオレットとは、ビットコインを貯めたり、
送金したりする銀行のようなものです。
ビットコインが使えるお店などでも
このウオレットのアプリを使い支払いもできます。
スマホのアプリとインターネットのホームページから
アクセス可能です。
今回は日本最大のビットコインのウオレットである
ビットフライヤーを使います。
ビットフライヤーは三井住友、三菱東京UFJなど大手銀行が
出資をしており。
日本で一番信用のあるウオレットです・
2、マイニング用パソコン一式
どういうパソコンが必要なのか?
1、手持ちのパソコンを流用する
2、中古パソコンを購入する
3、新品のパソコンを購入する
以上の選択が考えられます。
マイニングの利益が安定して出続けるという保証はないので
初期投資はできるだけ少なくするのがおすすめです。
そうすれば、早めに投資金額を回収できますし、
純利益が出る期間が短縮できます。
今回の講座では、マイニングを投資として見ていますので
いかに早く利益を出すかというのを重要視しています。
使用するパソコンのおススメ順は
1、手持ちのパソコンを流用する(電源とグラフィックボードのみ購入)
2、中古パソコンを購入する(電源とグラフィックボードのみ購入)
パソコン本体はミニタワー以上の大きさ
CPU1、core2duoE6320以上
マザーボードPCIexpressポート搭載
メモリ2GB以上あれば大丈夫です。
(GTX1060で稼働実績があります。)
3、新品のパソコンを購入する場合
ケース、電源、WindowsOS、CPU
マザーボード、メモリ、SSD、
グラフィックボード、DVDドライブ、
キーボード、マウス、モニターが必要です。
以下に部品のリンクを作りました。
全く同じでなくても同等性能であれば大丈夫です。
コストでは 1 が一番安上がりです。
ハードディスクよりSSDを使った方が
熱対策と、音や消費電力が下がります。
Windowsは7以上であれば問題ありません。
メモリは2GB以上
グラフィックボードはこの後 紹介します。
マイニングは電源を切りませんので、
音や、排熱に配慮が必要です。
新規に組み立てる場合のパソコン部品を選択してみました。
自分のパソコンに部品を追加する場合もこちらの部品になります。
そのままリンクから購入も可能になっています。
A、ケース
型番 kurosuke JAX-02W
|
SAMA 黒透 kurosuke JAX-02W 低価格PCケース
|
Amazon
B、おすすめGPU・グラフィックボード
今回使う予定のグラフィックボードは以下の物です。
GEFORCEシリーズを使います。
GTX1080 月利益はビットコイン価格0.6%位が目安です。
GTX1070TI 月利益はビットコイン価格0.57%位が目安です。
GTX1070 月利益はビットコイン価格0.54%位が目安です。
GTX1060(6GB)月利益はビットコイン価格0.38%位が目安です。
利益額はビットコインやアルトコインの採掘難度で変化しますの
大体の目安としてください。
型番 GTX1080
|
|
型番 GTX1070TI
|
|
型番 GTX1070
|
|
型番 GTX1060(6GB)
|
|
GEFORCEを使う理由ですが
アルトコイン全般のマイニングに対応している事
もし電気代との採算が合わなくなった場合でも
ゲーマーご用達なのでオークションなどで売りやすく
値段も高めに売れる、すぐに現金に換えられる為です。
C、電源ユニット
パワーを絞って使うので通常500W以上あれば大丈夫です。
ただし、グラフィックボードによって
補助電源のピン数が違います。
6PINと8PINがあります。
さらに 6PIN1個の物や8PIN+6PINなど
性能によって異なりますのであらかじめ確認しておきます。
型番 KRPW-N500W/85+
|
玄人志向 KRPW-N500W/85+ 80PLUS BRONZE取得 ATX電源 500W
|
この電源は全グラフィックボードで使えます。
実際のマイニングではPC全体で200W位で稼働するよう調整します。
D、WindowsOS
2017年11月現在
Windows10の無償バージョンアップがまだ実施可能です。
Windows7やWindows8のプロダクトキーを持っている場合
Windows10に無償でバージョンアップできてしまいます。
これには、マザーボードのBIOS設定の変更と
パソコンWindows10のセットアップUSBを作成
する必要があります。
Windows10無償アップデートのやり方は
リンクから部品購入をされた方限定で
サポートいたします。
お問い合わせから、ご連絡ください。
E、マザーボード
型番 H110M-DVS R3.0
|
【中古】ASRock製 MicroATXマザボ■H110M-DVS R3.0■LGA1151■【即納】【ゆうパケット不可】
|
F、CPU
型番 Celeron Processor G3900
|
Intel Celeron Processor G3900
|
G、メモリ
型番 DDR4-2133 PC4-2133
|
サーバー用メモリ DDR4-2133 PC4-2133P 8GB [FMEM-67]【中古】【相性保証】
|
H、SSD
型番 TS32GSSD370S
|
TS32GSSD370S トランセンド SSD 32GB
|
I、DVD-ROMドライブ
型番 DRW-24D5MT
|
ASUS DRW-24D5MT ブラック [内蔵型DVDスーパーマルチドライブ]
|
J、キーボード
型番 BSKBU18BK
|
バッファロー 有線キーボード [USB・109Key・ブラック] BSKBU18BK
|
K、マウス
型番 BSMOU27SMBK
|
BUFFALO 有線光学式マウス 静音/3ボタン Mサイズ ブラック BSMOU27SMBK [BSMOU27SMBK]
|
L、モニター
GEFORCEはDVI-D端子なので、
接続にはDVI-Dに対応しているモニターが必要です。
下の中古パソコンショプでDVI-D入力に対応した物を
選んでください。例として
https://www.junkworld.jp/GOODSDETAIL-252176
こんな感じの物でOKです。
CPUとマザーボードによっては
CPUのグラフィックを出力できる物が
あります。
VGA端子やDVI端子がある物であれば
CPUのグラフィックが出せますのでVGAタイプの
旧型のモニターでもOKです。
ただし、画面サイズが小さいので、
もし将来、普通のパソコンとして使う場合に
買い替える必要が出てしまうので
上記でご紹介したようなサイズや
規格のモニターがおすすめです。
24時間ネット回線
接続用のLANケーブルまたはWIFI子機
型番 WI-U2-433DHP
|
バッファロー 11ac/n/a/g/b 433Mbps USB2.0 無線LAN子機 WI-U2-433DHP (WIU2433DHP)
|
型番 KB-FL6-03BKN
|
サンワサプライKB-FL6-03BKN カテゴリ6フラットケーブル(3m・ブラック) (KBFL603BKN)
|
速度は必要ありません。
以上のような部品でOKです。
ここでは例を上げていますが
同じものでなくても、予算の範囲内で
同じくらいの物を購入すれば
マイニングするには問題ありません。
組み立てパソコンを初めて挑戦する場合など
心配のある方は
↓から選んでショプで受け取り予約する事も可能です。
その場合は、部品の初期不良などに安心です。
パソコンの設置
1、パソコンの設置場所
マイニングPCは24時間稼働させますので
音や排熱の事を考慮して配置する必要があります。
通気性が良い
湿気が少ない
ほこりや砂埃が無い
できれば腰より高い場所
以上のような場所が理想です。
私の場合は
ポータブルデスクの上に置いています。
以下のような物です。
|
|
メンテナンス以外は何も操作の必要がありませんので
場所を取らないように置くのが良いでしょう。
LANケーブル又はWIFIの接続をして
普通にインターネットがみられる状態になっていれば
OKです。
マイニングソフトのダウンロードと設定
私が使用しているマイニングソフトは
NiceHashMiner です。
マイニング用パソコンじゃなくてもインストールは
できると思いますので、どんな感じかお試しでインストールするのも良いでしょう。
ただし、マイニングできるかどうかはわかりません。
パソコンの計算能力が低いと、動作できないというメッセージが出ます。
NiceHashMiner
なぜこれを使うかというと
数あるアルトコインの中で
今のパソコン構成で利益が最大になる
アルトコインを自動で選んで
マイニングしてくれるからです。
NiceHashMinerをダウンロード
下記リンクにアクセスします。
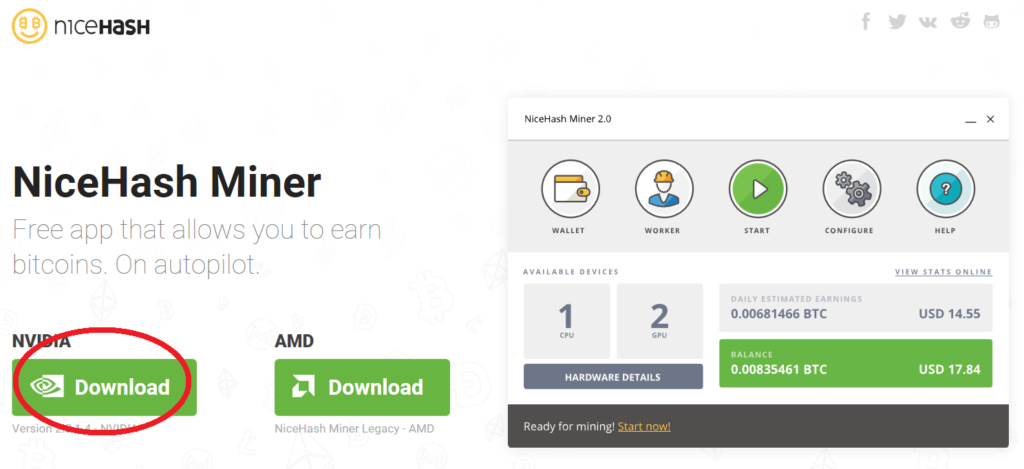
トップページが出たら赤い丸のダウンロードをクリック

下に保存の確認ダイアログが出ますので
保存をクリック

次にフォルダを開くをクリック
開いたフォルダ内で
下のアイコンをダブルクリック
![]()
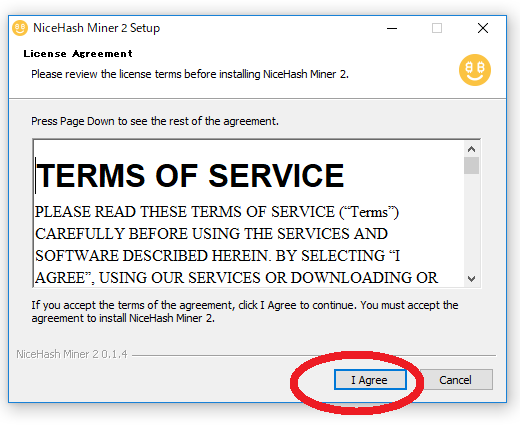
I Agerrをクリック
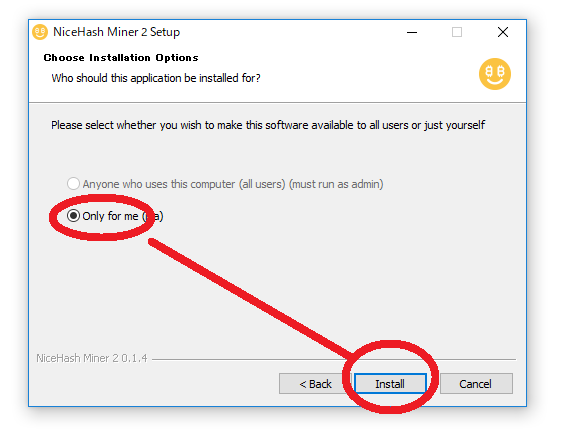
only for meを選択して Installをクリック
Windows10の場合
ハードウエア変更許可の画面が数回でますので
『はい』をクリックして進めます。
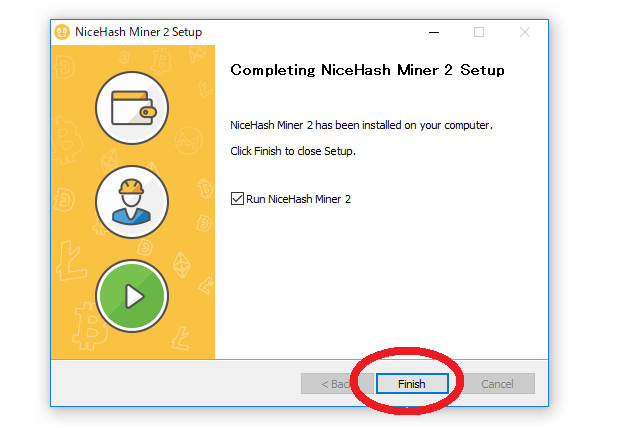
セットアップ完了の画面が出たらFinishをクリック
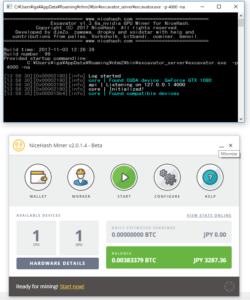
このような黒いウインドウと
NiceHashMinerコントロールパネルがでます。
NiceHashMinerの詳細設定
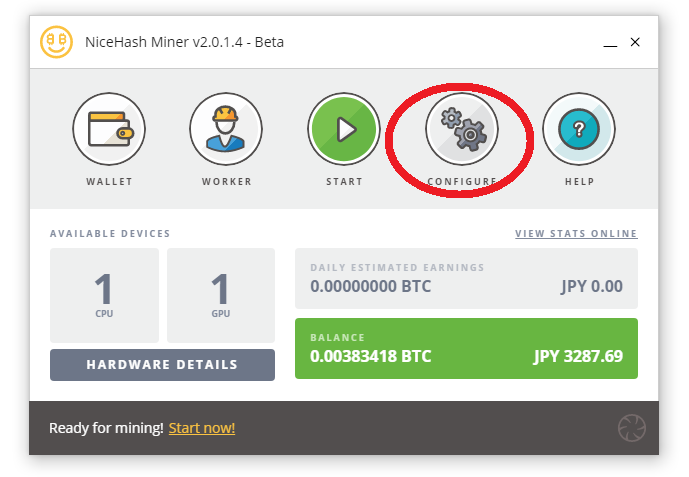
CONFIGUREをクリックします。
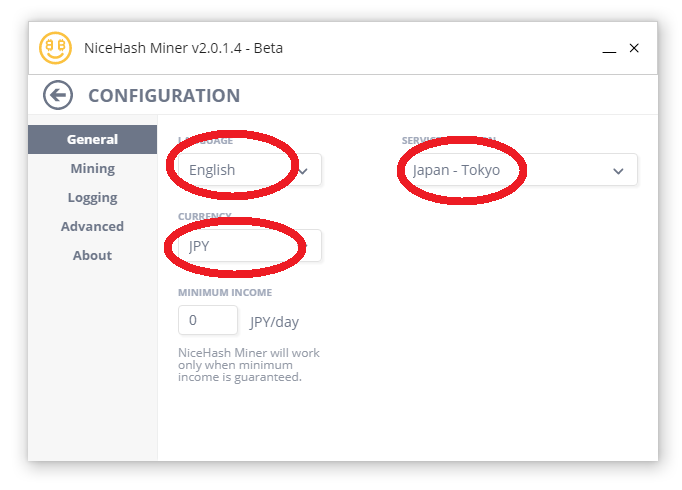
赤丸の部分を上記のように選んで下さい。
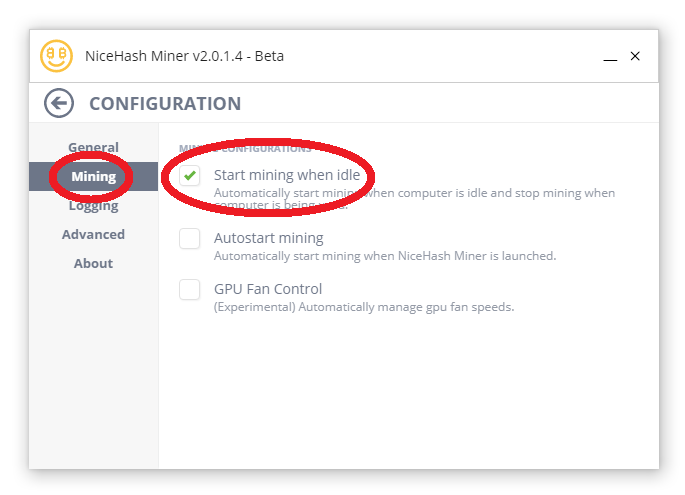
Miningを選択し赤丸の所にチェックを入れます。
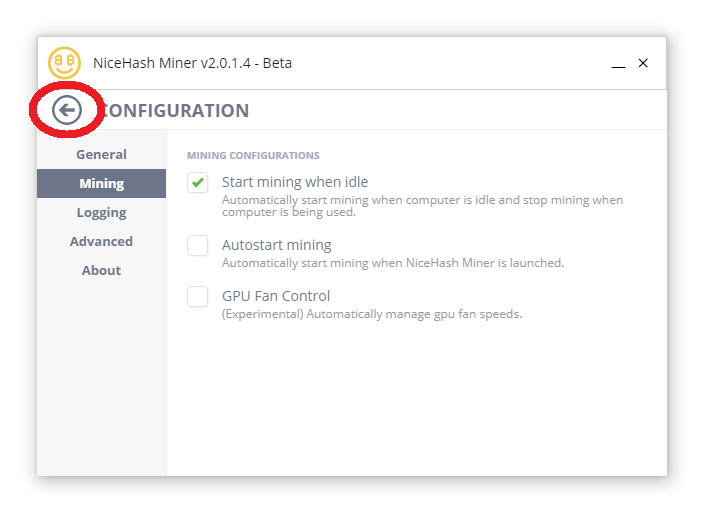
矢印をクリックして初めの画面に戻ります。
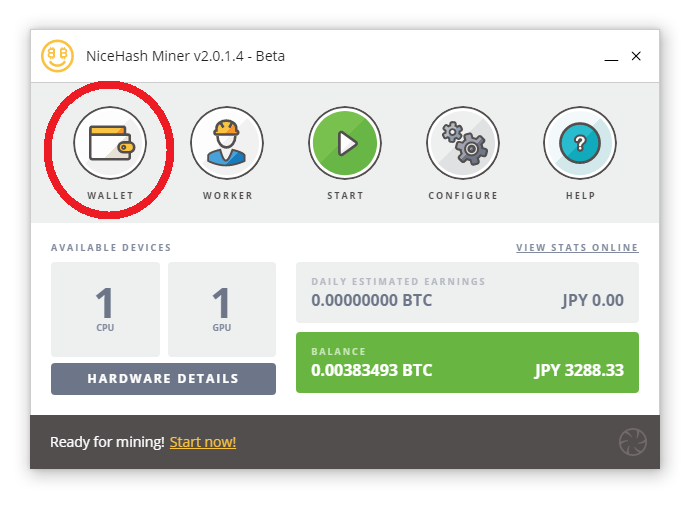
WALLETをクリックします。
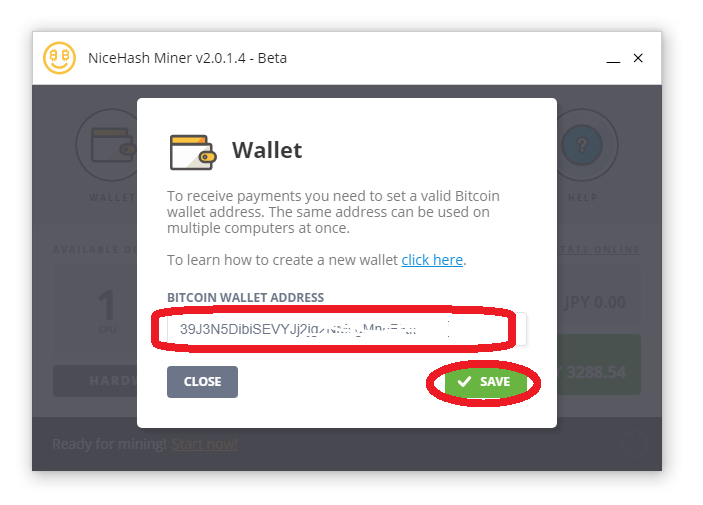
ビットコインウオレットアドレスの入力が出ます。
このままインターネット閲覧ソフトを起動します。
ビットフライヤーのログイン画面に飛びます。
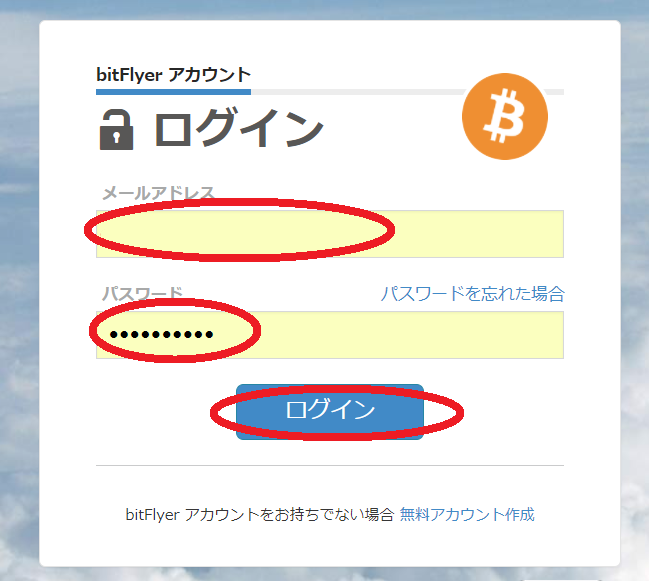
登録してあるビットフライヤーのメールアドレスと
ログインパスワードでログインします。
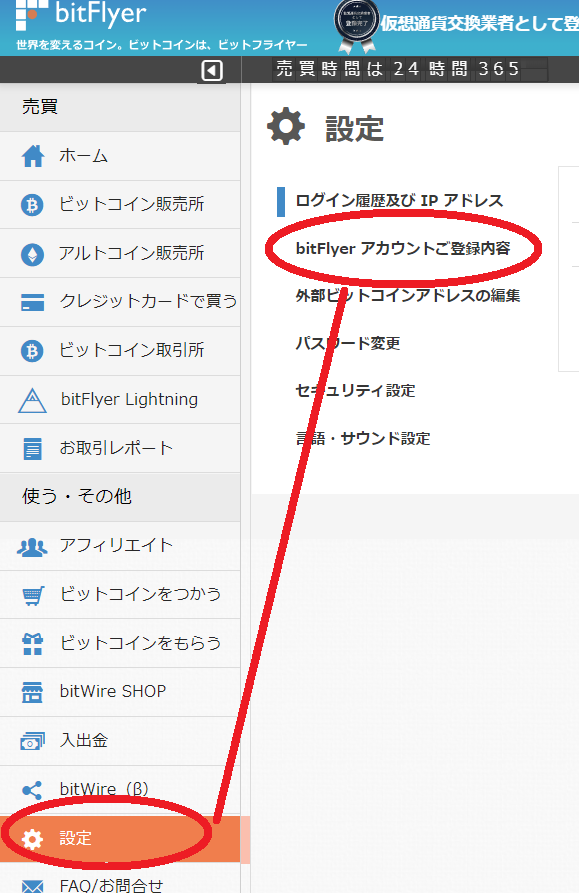
設定を選び、アカウントご登録内容をクリックします。
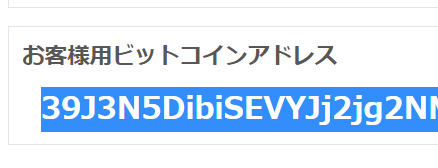
一番下までスクロールするとビットコインアドレスが出ますので
これをドラッグして反転させ、右クリックでコピーします。
間違えてしまうと報酬が送られません
正確にコピーしてください。
コピーしたら、ビットフライヤーの画面を×で閉じます。
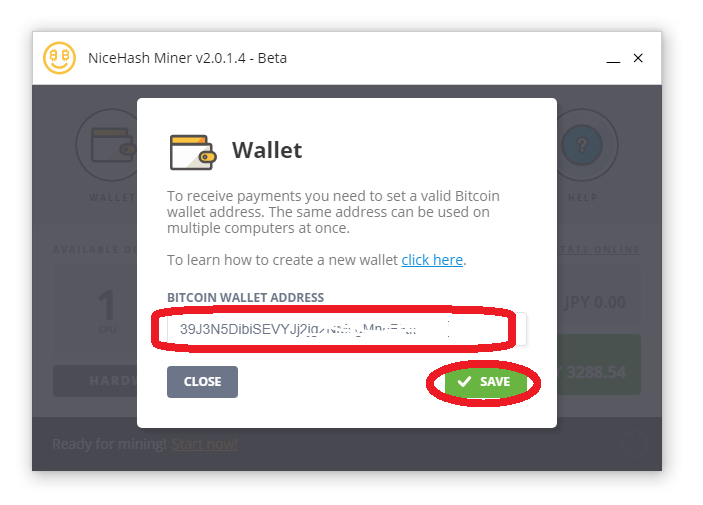
WALLETの入力画面に戻り
赤い所を一旦クリックして | が出たら
右クリックで貼り付けを選びます。
先ほどのアドレスがここに入ればOKです。
最後にSAVEをクリックしコントロールパネルに戻ります。
GPUチューニングソフトのダウンロードと設定
GPUチューニングソフト アフタバーナーのダウンロード
アフターバーナーのダウンロードサイト↓をクリックします。
https://www.msi.com/page/afterburner
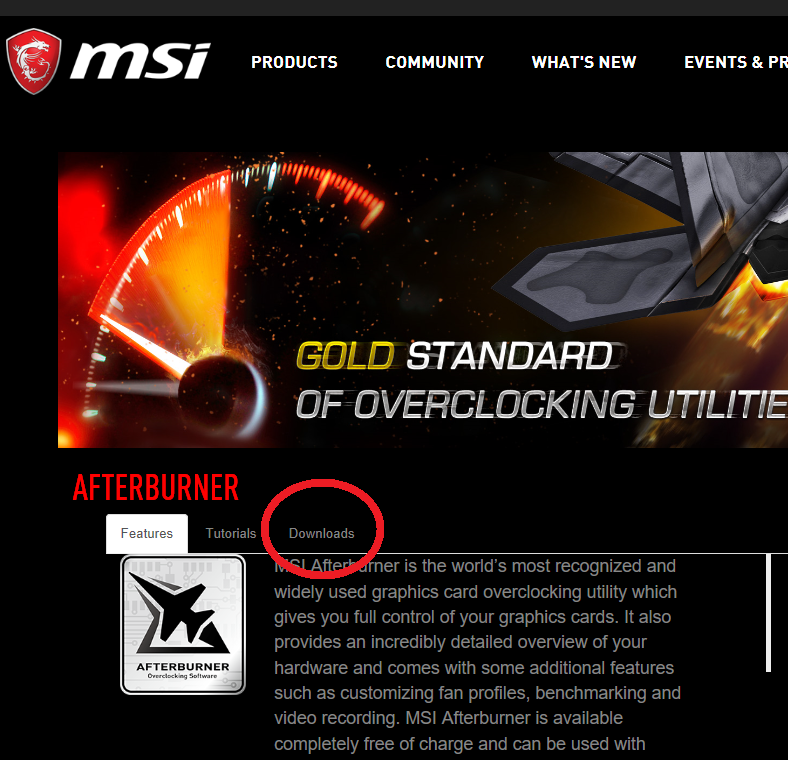
Downloadsをクリック
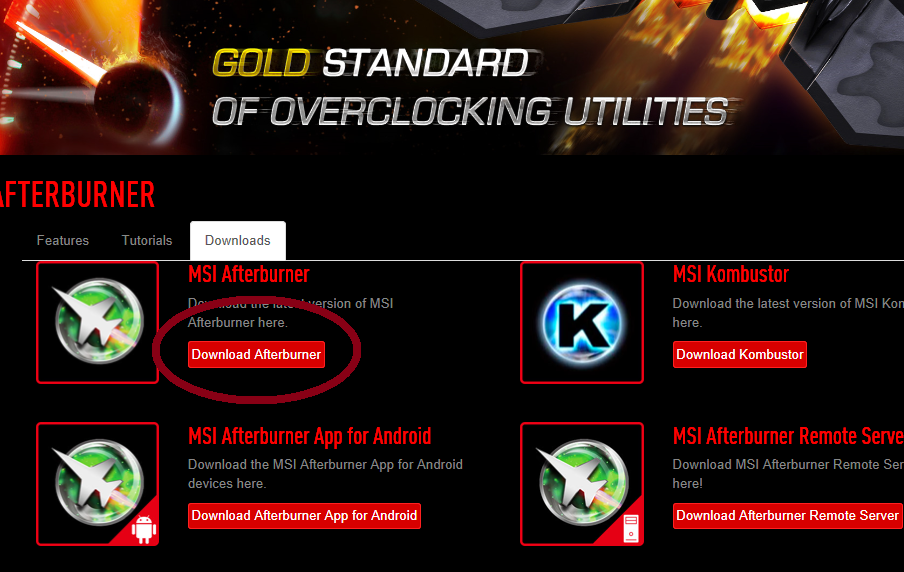
Download Afterburnerをクリック

保存をクリック

フォルダを開くをクリック
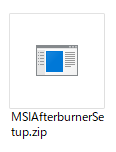
上記のアイコンをダブルクリック
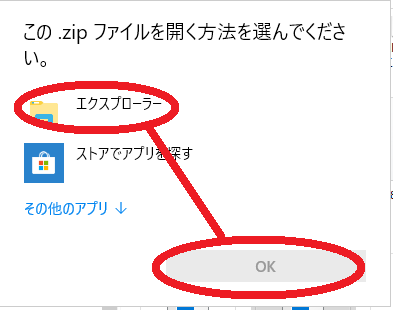
Windows10で上記が出た場合
エクスプローラーを選びOK
その他のWindowsでZIPファイルが開けない場合は
それぞれ、ZIPファイルを解凍してください。
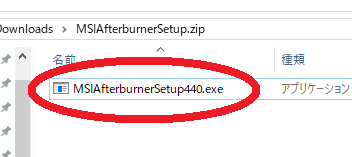
このようなウインドウが出ますので
アイコンをダブルクリックします。
デバイスの変更確認が出た場合は『はい』をクリック
画面にデバイスの変更確認が出ない場合
一番下のタスクバーで点滅しているアイコンをクリックしてください。(Windows10)
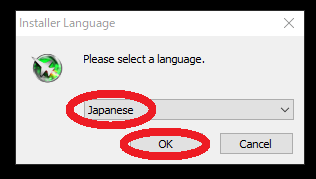
japanese でOKをクリック
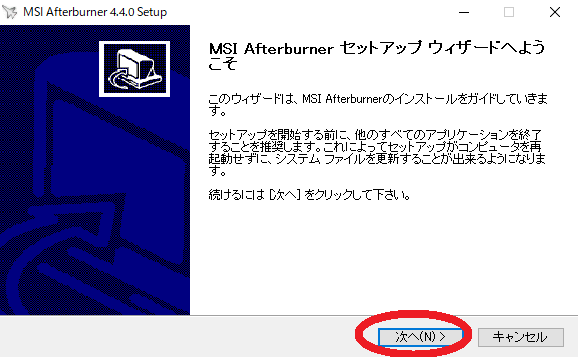
上記画面で次をクリック
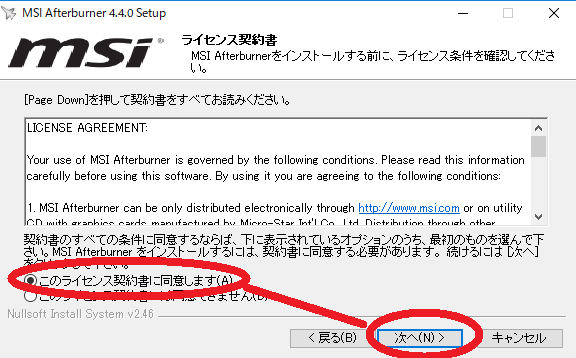
ライセンス契約書に同意しますを選び 次へをクリック
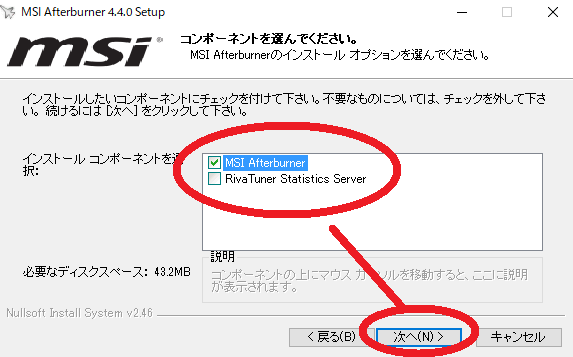
下のチェックを外して 次へをクリック
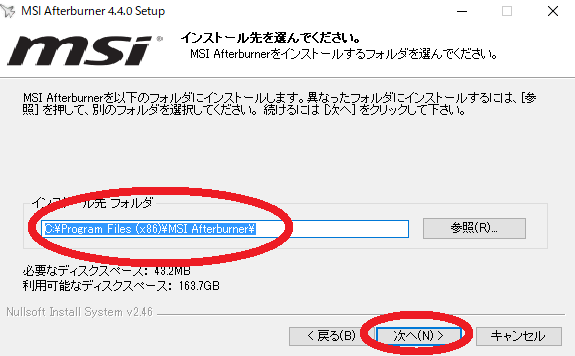
インストール先はそのままで 次へをクリック
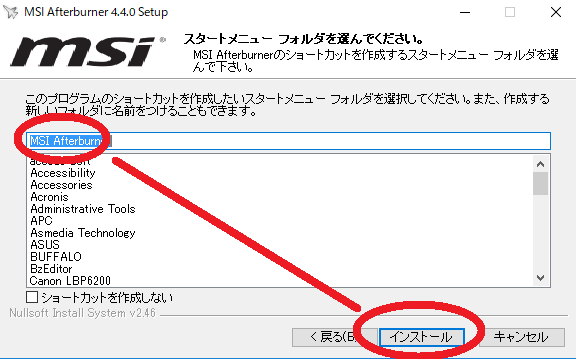
スタートメニューフォルダもそのままで インストールをクリック
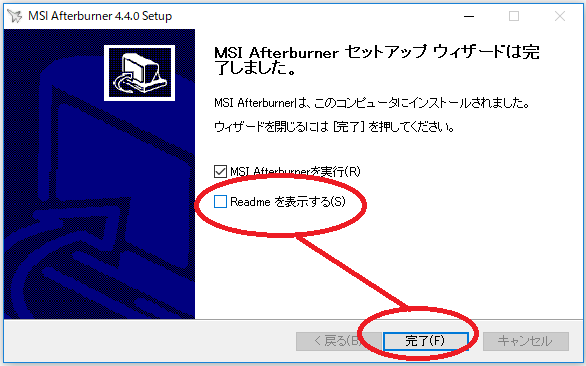
上記画面で、Readmeを表示するのチェックを外して、完了をクリック
これでアフターバーナーが起動します。
アフターバーナーの調整
グラフィックボードのメーカーや形式によって
調整が異なりますが
基本的な調整方法をお教えします。
アフターバーナーでは
消費電力を抑えて、
発熱のコントロールを
行います。
以下初期画面です。

1.PowerLimit 消費電力の調整をします。
50に設定すると消費電力が半分になるという事です。
マイニングする場合は50~70の間で調整します。
黄色の中のつまみをドラックして60に合わせます。
つまみを1回クリックしてカーソルの右左で1つづ調整が可能です。
マイニングしながら温度が高くなる場合は、この数値を下げます。
右の今31度と出ているのが温度計です。
温度は60度以下が理想ですが、夏場などは65度くらいまでは大丈夫でしょう。
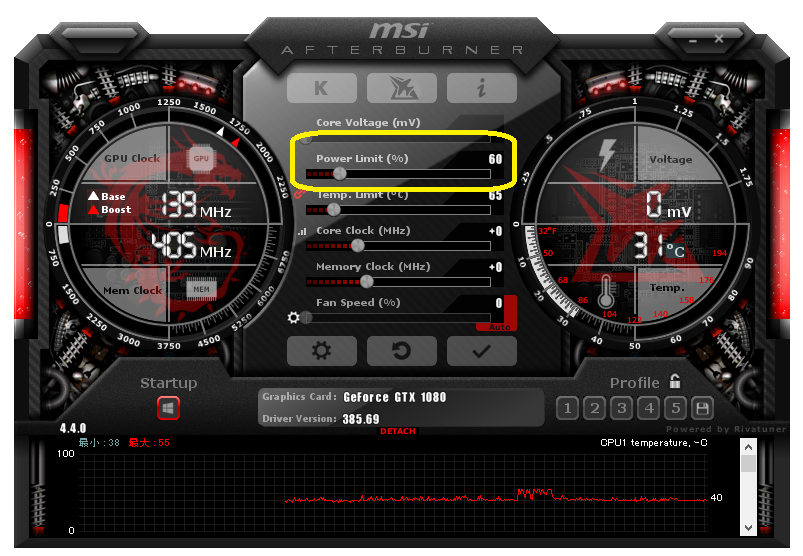
2.コアクロックの調整
黄色の中のつまみをドラックして+90に合わせます。
パワーを下げているのでクロックをアップして効率を高めます。
コアクロックはあまり上げすぎるとフリーズします。
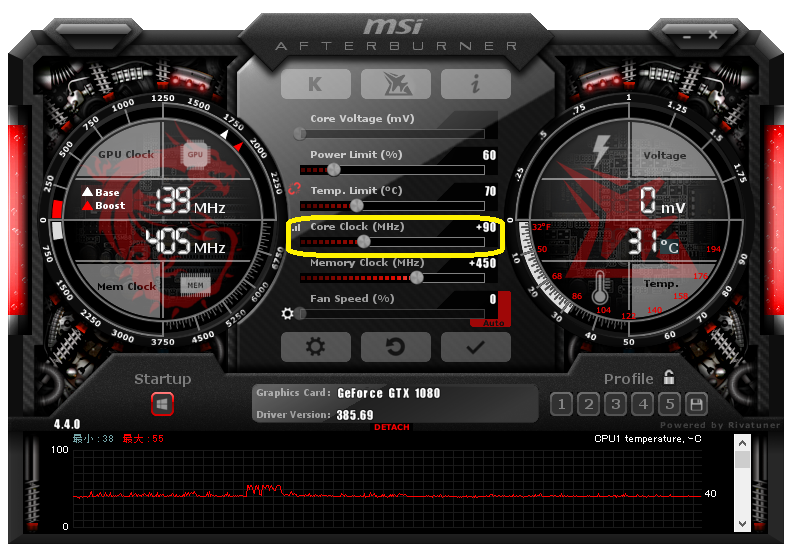
3.メモリクロックの調整
黄色の中のつまみをドラックして+450に合わせます。
パワーを下げているのでメモリクロックをアップして効率を高めます。
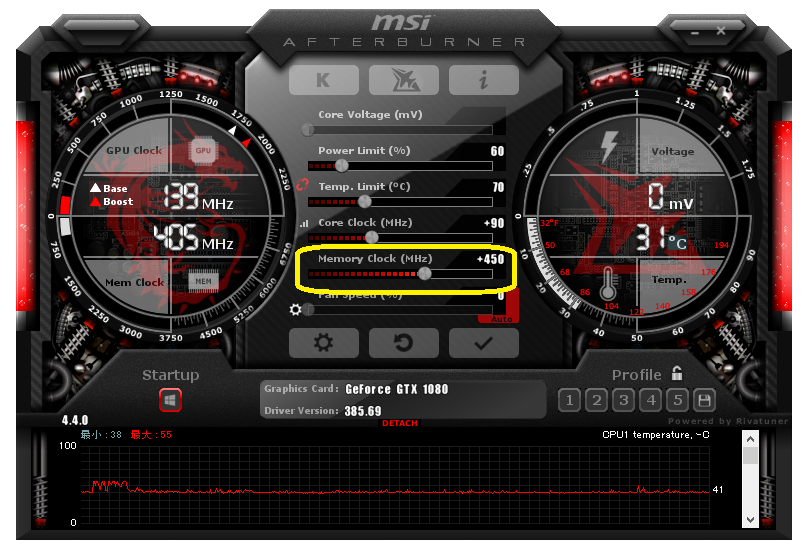
4.設定値の適用と保存
チェックボタンをクリックすると数値が適用されて動作します。
その数値の保存は右のフロッピーディスクボタンをクリックして
数字のボタンをクリックするとその番号に保存されます。
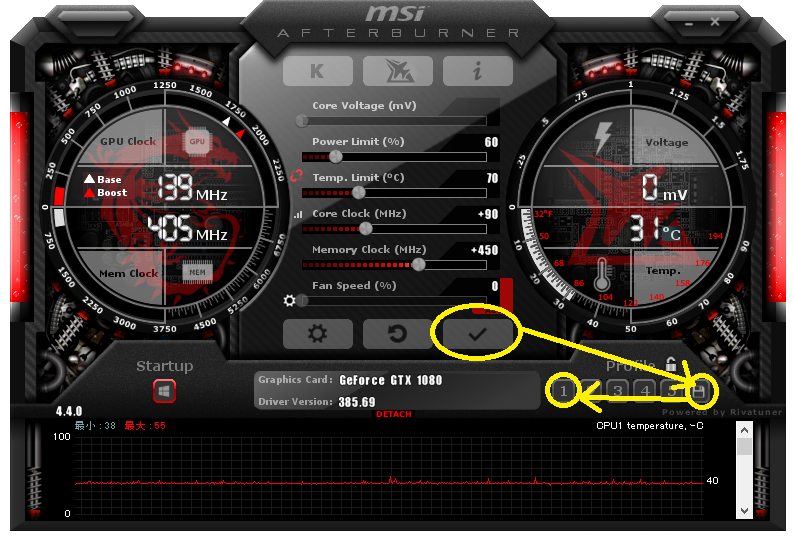
設定をグラフィックボードの工場出荷状態にするには
真ん中の矢印が回っているボタンをクリックしてください。
もし、ゲームなどをする場合はこれでデフォルトに戻します。
もし温度が70度を超してくるような場合
AUTOを切って、手動で65度以下になるように
調整してください。
以上でチューニングは終わりです。
マイニング開始
デスクトップの新しいアイコンについて
![]()
左がアフターバーナー
右がマイニングソフトです。
終了させてまた起動したい場合は
上記のアイコンをダブルクリックします。
中断しないでここまで進めてきた場合
デスクトップに3つのウインドウがあると思います。
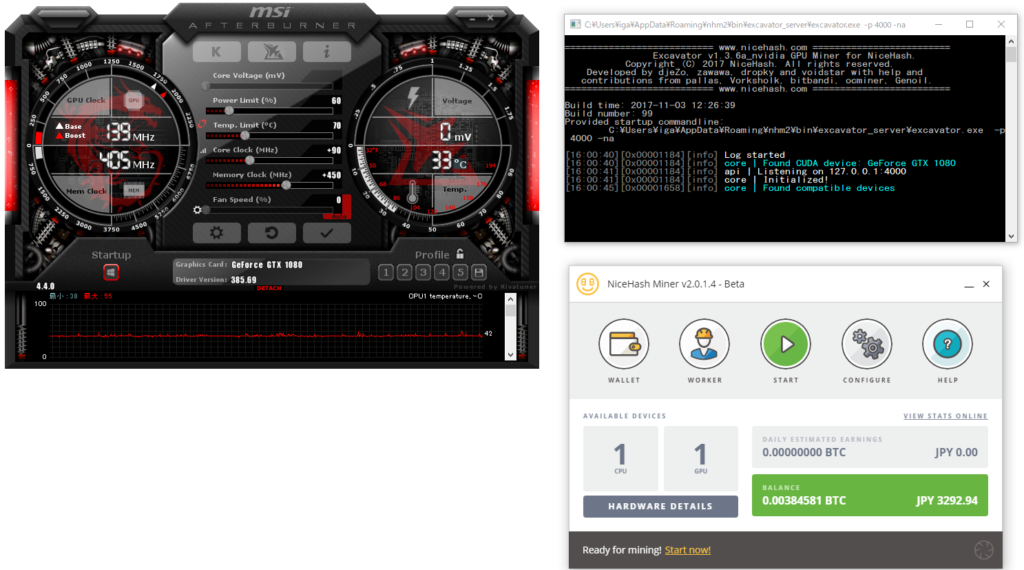
1.ベンチマークをする
どの通貨に適しているかを算出するためはじめに1回だけベンチマークをします。
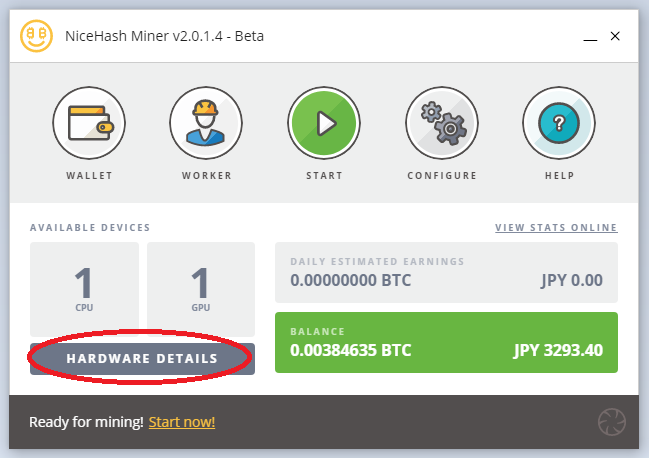
赤丸をクリック
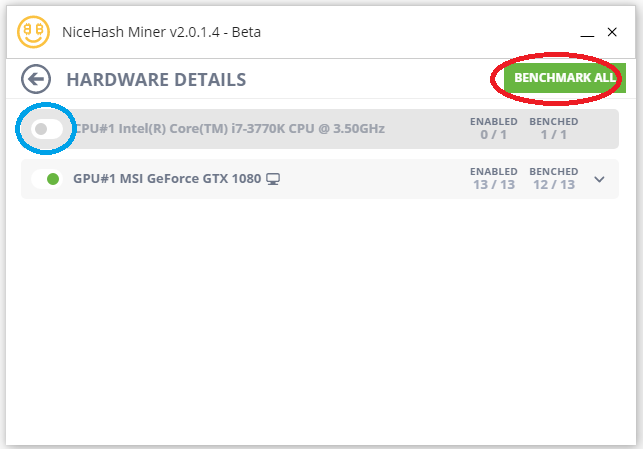
青い丸の部分が緑だった場合 ドラックしてグレーに変更します。
CPUでのマイニングは電気代に対して赤字になります。
設定したら、赤丸をクリック

ベンチマークの精度です。
完璧に測るならPRECISE
普通ならSTANDARD
早くならQUICK
QUICKで問題ありません。
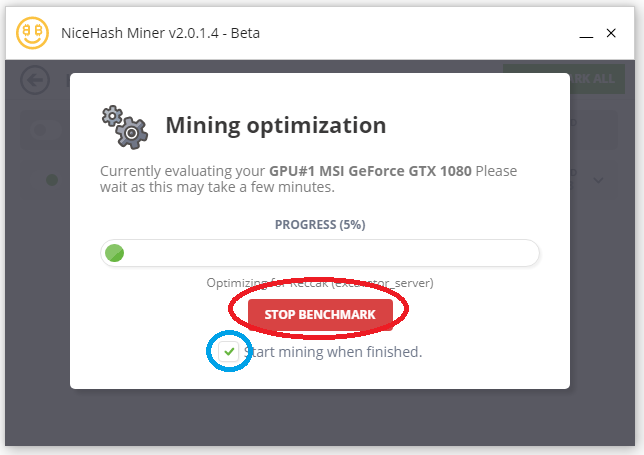
青い丸にチェックをいれておけば
ベンチマーク終了後マイニングが始まります。
途中でやめる時は赤丸をクリックです。
2.マイナーのコントロールパネルの使い方
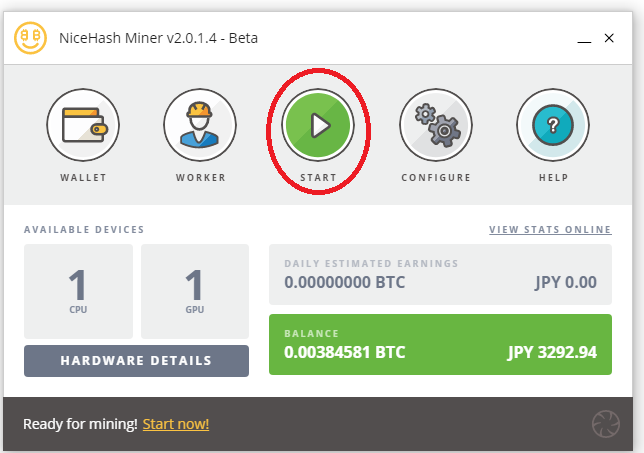
真ん中のSTARTボタンをクリックするとすぐにマイニングが始まります。
もう一度押すと一時停止になります。
CONFIGUREでアイドリング時にマイニングスタートに設定しましたので
しばらく放っておくと自動でマイニングが始まります。
こうしておくと、押し忘れを防げますので安心です。
複数台を稼働させる場合
上記ソフトの設定を同じように実施しておけば
1つのアカウントとして複数のPCから
同じビットコインウオレットアドレスに送金されます。
パソコンメンテナンスについて
機械ものですからトラブルが発生する可能性はあります。
以下注意点です。
電源及びグラフィックボードの温度に注意する。
パソコンの設置場所です。
背面は吸気をふさがないで通気性を良くしましょう。
アフターバーナーの設定を最適化して
グラフィックボードの温度が上がりすぎないように
季節によって調整しましょう。
グラフィックボードは高価なので
温度により故障した場合
日々の利益よりダメージが大きいので
短期間で利益を上げるような設定はせず
長く安定して動作する設定がおすすめです。
可能であれば、ファンで送風する。
夏場等暑い時期は、
内蔵のファンでは冷却が足りない場合があります。
小型の扇風機などで送風したり、工夫して冷却しましょう。
アフタバーナーの設定で負荷を下げて温度を下げる事も可能ですから
うまく利用してください。
送金と手数料について
NiceHashMinerにアカウントを作ると
送金しないでプールしたままという設定も可能です。
アカウント無しでマイニングした場合
ビットコインの残高が0.01BTC以上になったら1週間に1回支払われます。
私の場合この方式でやっています。
1台から2台稼働の場合0.01BTCになるには1か月位かかりますので
月1回で支払いがあると考えてください。
送金手数料は5%かかりますが
このソフトウェアは賢いので利用料としては安いと考えられます。
現時点でビットコインの送金手数料が高いため
支払い期日が変更されていて未定です。
最後に
これであなたも立派なマイナーの仲間入りです。
パソコンが24時間働いてくれます。
大きな収入にはなりませんが
不労所得という夢の資産を手に入れた事になりますね。
それではマイニングの報酬を楽しみにしていましょう。
ありがとうございました。

![[商品価格に関しましては、リンクが作成された時点と現時点で情報が変更されている場合がございます。] [商品価格に関しましては、リンクが作成された時点と現時点で情報が変更されている場合がございます。]](https://hbb.afl.rakuten.co.jp/hgb/162e2ecf.2e412cd1.162e2ed0.88bd69ef/?me_id=1225386&item_id=10048099&m=https%3A%2F%2Fthumbnail.image.rakuten.co.jp%2F%400_mall%2Fpctwotop%2Fcabinet%2F579000%2Fm4s4p579362-1.jpg%3F_ex%3D80x80&pc=https%3A%2F%2Fthumbnail.image.rakuten.co.jp%2F%400_mall%2Fpctwotop%2Fcabinet%2F579000%2Fm4s4p579362-1.jpg%3F_ex%3D240x240&s=240x240&t=picttext)




![[商品価格に関しましては、リンクが作成された時点と現時点で情報が変更されている場合がございます。] [商品価格に関しましては、リンクが作成された時点と現時点で情報が変更されている場合がございます。]](https://hbb.afl.rakuten.co.jp/hgb/162e2ecf.2e412cd1.162e2ed0.88bd69ef/?me_id=1225386&item_id=10046924&m=https%3A%2F%2Fthumbnail.image.rakuten.co.jp%2F%400_mall%2Fpctwotop%2Fcabinet%2F391000%2Fm4s4p391547-1.jpg%3F_ex%3D80x80&pc=https%3A%2F%2Fthumbnail.image.rakuten.co.jp%2F%400_mall%2Fpctwotop%2Fcabinet%2F391000%2Fm4s4p391547-1.jpg%3F_ex%3D240x240&s=240x240&t=picttext)
![[商品価格に関しましては、リンクが作成された時点と現時点で情報が変更されている場合がございます。] [商品価格に関しましては、リンクが作成された時点と現時点で情報が変更されている場合がございます。]](https://hbb.afl.rakuten.co.jp/hgb/162e60ba.56aad741.162e60bb.96aef4f1/?me_id=1307579&item_id=10182400&m=https%3A%2F%2Fthumbnail.image.rakuten.co.jp%2F%400_mall%2Fkadekaden%2Fcabinet%2F211607%2F1050005569_1.jpg%3F_ex%3D80x80&pc=https%3A%2F%2Fthumbnail.image.rakuten.co.jp%2F%400_mall%2Fkadekaden%2Fcabinet%2F211607%2F1050005569_1.jpg%3F_ex%3D240x240&s=240x240&t=picttext)
![[商品価格に関しましては、リンクが作成された時点と現時点で情報が変更されている場合がございます。] [商品価格に関しましては、リンクが作成された時点と現時点で情報が変更されている場合がございます。]](https://hbb.afl.rakuten.co.jp/hgb/162e60f5.a29ebe47.162e60f6.aad009ea/?me_id=1207548&item_id=11189435&m=https%3A%2F%2Fthumbnail.image.rakuten.co.jp%2F%400_mall%2Fapplied2%2Fcabinet%2F201604%2F0735858305839.jpg%3F_ex%3D80x80&pc=https%3A%2F%2Fthumbnail.image.rakuten.co.jp%2F%400_mall%2Fapplied2%2Fcabinet%2F201604%2F0735858305839.jpg%3F_ex%3D240x240&s=240x240&t=picttext)
![[商品価格に関しましては、リンクが作成された時点と現時点で情報が変更されている場合がございます。] [商品価格に関しましては、リンクが作成された時点と現時点で情報が変更されている場合がございます。]](https://hbb.afl.rakuten.co.jp/hgb/162e619f.596c5ff9.162e61a0.29d04a27/?me_id=1261230&item_id=10004876&m=https%3A%2F%2Fthumbnail.image.rakuten.co.jp%2F%400_mall%2Fauc-e-pax%2Fcabinet%2Ftatempo%2Fparts%2Fserver_mem.jpg%3F_ex%3D80x80&pc=https%3A%2F%2Fthumbnail.image.rakuten.co.jp%2F%400_mall%2Fauc-e-pax%2Fcabinet%2Ftatempo%2Fparts%2Fserver_mem.jpg%3F_ex%3D240x240&s=240x240&t=picttext)
![[商品価格に関しましては、リンクが作成された時点と現時点で情報が変更されている場合がございます。] [商品価格に関しましては、リンクが作成された時点と現時点で情報が変更されている場合がございます。]](https://hbb.afl.rakuten.co.jp/hgb/162e631b.b947c4d4.162e631c.e98397d8/?me_id=1304097&item_id=10113635&m=https%3A%2F%2Fthumbnail.image.rakuten.co.jp%2F%400_mall%2Falude%2Fcabinet%2Fpc%2Fpc03%2F1m2936.jpg%3F_ex%3D80x80&pc=https%3A%2F%2Fthumbnail.image.rakuten.co.jp%2F%400_mall%2Falude%2Fcabinet%2Fpc%2Fpc03%2F1m2936.jpg%3F_ex%3D240x240&s=240x240&t=picttext)
![[商品価格に関しましては、リンクが作成された時点と現時点で情報が変更されている場合がございます。] [商品価格に関しましては、リンクが作成された時点と現時点で情報が変更されている場合がございます。]](https://hbb.afl.rakuten.co.jp/hgb/162e637e.be262cf7.162e637f.b62ce5a9/?me_id=1243088&item_id=10471570&m=https%3A%2F%2Fthumbnail.image.rakuten.co.jp%2F%400_mall%2Fa-price%2Fcabinet%2Fimage%2F133%2F0889349093917.jpg%3F_ex%3D80x80&pc=https%3A%2F%2Fthumbnail.image.rakuten.co.jp%2F%400_mall%2Fa-price%2Fcabinet%2Fimage%2F133%2F0889349093917.jpg%3F_ex%3D240x240&s=240x240&t=picttext)
![[商品価格に関しましては、リンクが作成された時点と現時点で情報が変更されている場合がございます。] [商品価格に関しましては、リンクが作成された時点と現時点で情報が変更されている場合がございます。]](https://hbb.afl.rakuten.co.jp/hgb/162e31d8.de93e66b.162e31d9.b872a28e/?me_id=1210933&item_id=11065282&m=https%3A%2F%2Fthumbnail.image.rakuten.co.jp%2F%400_mall%2Fdtc%2Fcabinet%2F20170207n10%2F4950190354475.jpg%3F_ex%3D80x80&pc=https%3A%2F%2Fthumbnail.image.rakuten.co.jp%2F%400_mall%2Fdtc%2Fcabinet%2F20170207n10%2F4950190354475.jpg%3F_ex%3D240x240&s=240x240&t=picttext)
![[商品価格に関しましては、リンクが作成された時点と現時点で情報が変更されている場合がございます。] [商品価格に関しましては、リンクが作成された時点と現時点で情報が変更されている場合がございます。]](https://hbb.afl.rakuten.co.jp/hgb/162e65eb.62a3aa38.162e65ec.62903e4d/?me_id=1272415&item_id=10285753&m=https%3A%2F%2Fthumbnail.image.rakuten.co.jp%2F%400_mall%2Fedion%2Fcabinet%2Fgoods%2Fll%2Fimg_058%2F4950190349754_ll.jpg%3F_ex%3D80x80&pc=https%3A%2F%2Fthumbnail.image.rakuten.co.jp%2F%400_mall%2Fedion%2Fcabinet%2Fgoods%2Fll%2Fimg_058%2F4950190349754_ll.jpg%3F_ex%3D240x240&s=240x240&t=picttext)
![[商品価格に関しましては、リンクが作成された時点と現時点で情報が変更されている場合がございます。] [商品価格に関しましては、リンクが作成された時点と現時点で情報が変更されている場合がございます。]](https://hbb.afl.rakuten.co.jp/hgb/162e31d8.de93e66b.162e31d9.b872a28e/?me_id=1210933&item_id=11088092&m=https%3A%2F%2Fthumbnail.image.rakuten.co.jp%2F%400_mall%2Fdtc%2Fcabinet%2F20170207n21%2F4981254033647.jpg%3F_ex%3D80x80&pc=https%3A%2F%2Fthumbnail.image.rakuten.co.jp%2F%400_mall%2Fdtc%2Fcabinet%2F20170207n21%2F4981254033647.jpg%3F_ex%3D240x240&s=240x240&t=picttext)
![[商品価格に関しましては、リンクが作成された時点と現時点で情報が変更されている場合がございます。] [商品価格に関しましては、リンクが作成された時点と現時点で情報が変更されている場合がございます。]](https://hbb.afl.rakuten.co.jp/hgb/162e3227.b060fd5e.162e3228.df6088d3/?me_id=1217214&item_id=10832172&m=https%3A%2F%2Fthumbnail.image.rakuten.co.jp%2F%400_mall%2Fakibamac%2Fcabinet%2F20170906s%2F4969887567418.jpg%3F_ex%3D80x80&pc=https%3A%2F%2Fthumbnail.image.rakuten.co.jp%2F%400_mall%2Fakibamac%2Fcabinet%2F20170906s%2F4969887567418.jpg%3F_ex%3D240x240&s=240x240&t=picttext)
